2種類の方法にて本機のファイアウォール設定を行うことが可能です。
ファイアウォールゾーンの変更
各ネットワークに設定されたファイアウォールゾーンを変更する方法です。簡単にファイアウォール設定を行うことができますが、詳細な設定を行うことができません。
デフォルトで用意されているファイアウォールゾーンで代表的なものは以下の通りです。
- public (パブリックネットワーク)
基本的にポートは全て閉じられています。
外部から本機に対して通信を開始することができません。
→obs-websocket等の外部から本機に対して通信を開始するプラグインを使用することができません
本機から外部に対して通信を開始することはできます。
→配信プラットフォームにRTMP配信を行う。ブラウザにて配信プラットフォームで操作を行うなどは可能です。 - trusted (信頼されたネットワーク)
ポートは全て開いています。
外部から本機に対して通信を開始することができます。
→obs-websocket等のプラグインを使用することができます
※インターネットから本機にアクセスするためにはルーター等のFW設定も必要です
本機から外部に対して通信を開始することもできます。
→配信プラットフォームにRTMP配信を行う。ブラウザで配信プラットフォームで操作を行うなども可能です。
デフォルトではpublicが各ネットワークに割り当てられます。
設定方法は以下の通りです。
- 画面右上ネットワークアイコンを右クリックし、接続を編集する
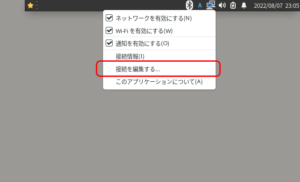
- ネットワーク接続の一覧より設定したいネットワークを選択し、ウィンドウ左下の設定ボタンをクリック
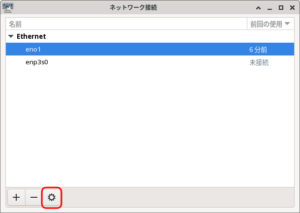
- 接続の編集ウィンドウが表示されますので「全般タブ」→「ファイアウォールゾーン」より割り当てたいファイアウォールゾーンを選択してください
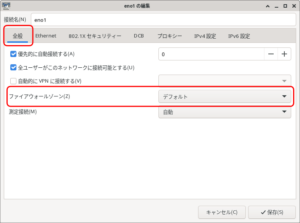
ファイアウォールゾーンの設定の変更
各ネットワークに設定されたファイアウォールゾーン自体を変更する方法です。詳細な設定を行うことができますが、設定が複雑です。
ここでは、publicゾーンに通信を許可するポートを追加する方法を説明します。
- メインメニューからファイアウォール設定を起動します
- ファイアウォール設定画面にて編集するゾーンを指定し、ポートタブで追加を行います
ここではデフォルトで各ネットワークに割り当てられるpublicゾーンを指定しています
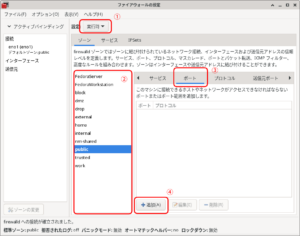
ファイアウォール設定画面の主な項目は以下の通りです。
①:実行時設定・永続設定
実行時設定は現在起動中のみの設定を変更します
(再起動すると設定が消えてしまいます)
永続設定は起動時に読み込む設定を変更します
(再起動するまで設定が反映されません)
②:ゾーン選択
編集したいゾーンを一覧から選択します
③:ポートタブ
通信が許可されたポートの一覧が表示されます
④:追加ボタン
許可ポートの追加を行います - 許可をポートを入力します
ポート番号もしくはポート範囲(例:2000-2010)とプロトコルを指定します
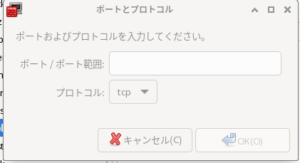
- 「永続」設定の場合は再起動する
メインメニューより再起動を実行します。
使用可能ポート
以下に示すポート以外のポートは基本的に使用可能です。
- 1024未満のポート (特権ポート)
- 4000[tcp] (Plumbing Toolで使用)